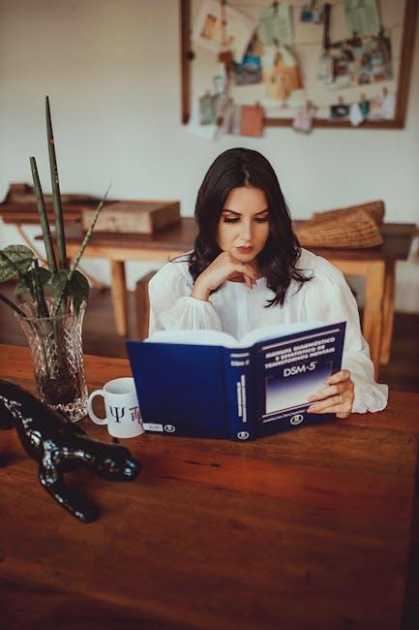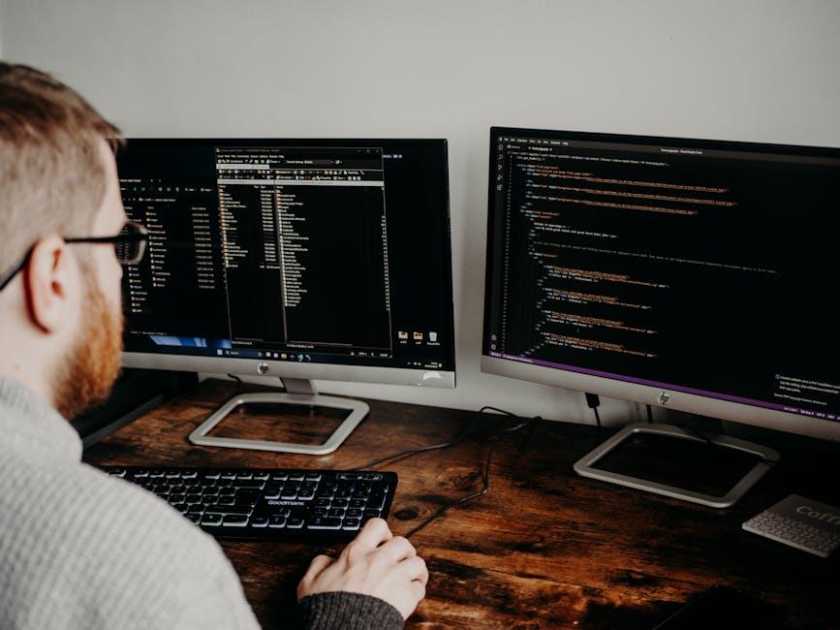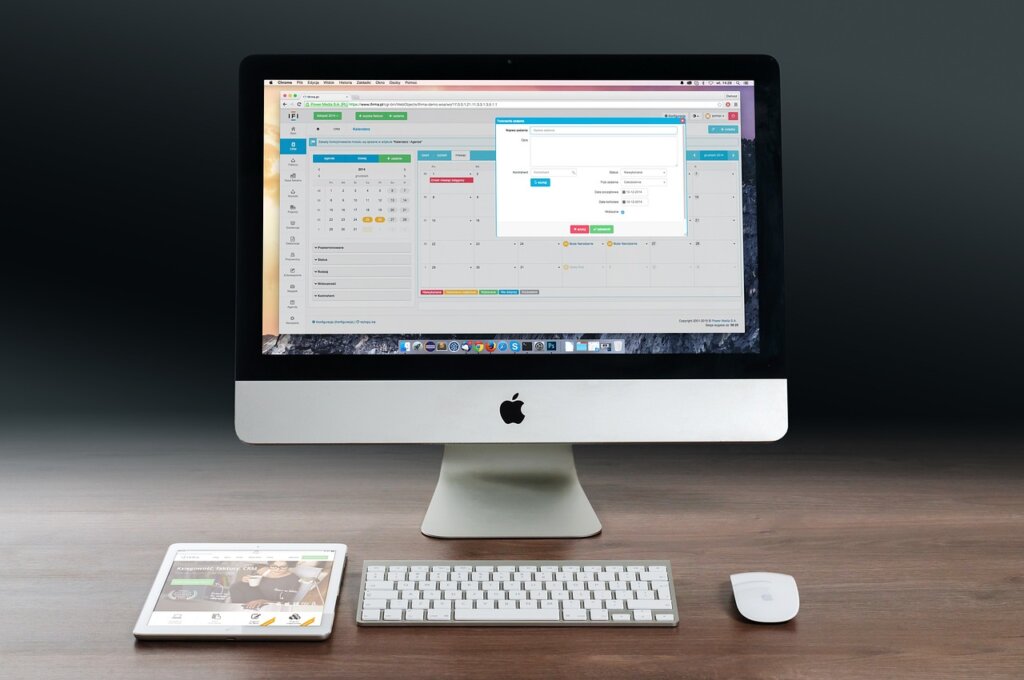在數位世界中,網絡存儲設備(NAS)如同一座虛擬的寶庫,為我們的數據提供了一個安全而高效的家。而Synology的DiskStation Manager(DSM)作為業界領先的操作系統,則是這座寶庫的大門。無論是個人用戶還是企業機構,能夠有效地進入和使用DSM,將直接影響到數據管理的便利性與安全性。本文將引領您逐步了解如何輕鬆且安全地進入Synology DSM,並開始探索其豐富的功能。無需成為技術專家,也能自信滿滿地駕馭這片數位天地。
探索進入Synology DSM的基本步驟
若您正計劃進行數位資料的管理,Synology DSM憑藉其高度的靈活性與完善的功能,是個不容錯過的平台。首先,確認您設備的IP地址,這可以在網路設定中查找,通常位於您的路由器管理界面。接著,您可以開啟瀏覽器並在網址列輸入此IP地址。此時,您將看到DSM的登入頁面,這是開始使用DSM的第一步。您需要輸入管理者帳號與密碼,若是第一次登入,請記得使用預設帳號並進行密碼更改以增強安全性。
進入DSM後,開始探索豐富的應用程式,以及如何充分利用其平台特性去管理您的資料。應用程式商城內可提供多種工具,無論是文件共享、數據備份或是多媒體管理,均能輕鬆設定與運作。此外,若您需管理用戶,DSM的用戶與團隊群組管理功能非常有用,可以有效設定權限並安排不同的工作流程。下列是一些常見的DSM功能概覽:
- 檔案分享:多樣化的共享選項,支援內部及外部使用者。
- 備份:定期自動資料備份,確保資料安全。
- 多媒體應用:支持照片、音樂及影片的組織與播放。
- 資料夾加密:提供額外的資料安全保障。
| 功能類別 | 描述 |
|---|---|
| 共享功能 | 文件與資源的多樣性共享方式 |
| 安全與備份 | 提供資料備份與加密支持 |
| 多媒體管理 | 整合式多媒體內容組織 |
| 用戶管理 | 有效的用戶及權限控制 |
逐步了解DSM的設定選項
在探索Synology DSM的設定選項時,我們會發現一系列豐富且強大的功能等待著用戶去發掘。首先,DSM儀表板提供了一個簡潔的界面,讓用戶輕鬆管理存儲空間和監控系統狀態。在這裡,你可以找到對於網絡、存儲和用戶帳戶的基本設定,並根據自己的需要進行調整。透過自定義功能布局,你能快速訪問最常用的選項。這正是DSM的靈活性所在,無論是初級用戶還是專業技術人員都能得心應手地管理自己的 NAS 系統。
若要進一步自定義DSM的操作體驗,你還可以利用套件中心中的多樣應用程式來擴展功能。例如,可以安裝媒體伺服器來管理和分享多媒體檔案,或者利用數據庫服務器進行開發與存儲應用。以下是一個有用的小指南,幫助你選擇合適的應用擴展:
- 文件同步:只需安裝Cloud Station Server,即可實現多設備間的文件同步。
- 媒體中心:Video Station讓你無論在何處都能享受流媒體服務。
- 安全管理:設定Surveillance Station來保護人身和財產安全,支持多個攝像頭管理。
| 應用類型 | 推薦選擇 |
|---|---|
| 備份工具 | Drive Backup |
| 網頁伺服器 | Web Station |
| 虛擬化支持 | Virtual Machine Manager |
有效管理和保護您的Synology數據
登入Synology的DSM(DiskStation Manager)是一個簡單但重要的步驟,以管理和保護您的數據。首先,您需要確保您的Synology設備連接至內網網絡,並可以通過網絡瀏覽器進行訪問。使用網絡瀏覽器輸入內部網絡的IP地址或Synology助手提供的名稱,即可進入DSM的登入頁面。在這裡,您將被要求輸入帳號和密碼以進行身份驗證。請確保使用強密碼,這是保護您的數據免受未授權訪問的第一道防線。
- 定期更新DSM版本以保護系統安全。
- 啟用雙重身份驗證以增加安保。
- 設定自動備份,以防止數據丟失。
在DSM介面中,您能夠管理用戶權限、設置防火牆和監控系統健康狀況。這些功能都可以確保您的數據在受控和安全的環境中運行。進一步優化性能,您可以利用DSM的內建工具監控網絡流量及存儲使用情況。下表提供了一些您可以在DSM中經常使用的功能及其優點:
| 功能 | 優點 |
|---|---|
| QuickConnect | 允許遠程訪問而不需要動態IP。 |
| Snapshot Replication | 快速回復至資料災後前的狀態。 |
| Active Backup | 集中管理多設備備份。 |
提升DSM使用體驗的小技巧
提升你的 DSM 使用體驗,其實可以從掌握一些小技巧開始。首先,確保你的瀏覽器設定是最佳化的,以避免因為不相容的插件或者舊版本的瀏覽器導致的問題。定期更新你的瀏覽器至最新版本,並且考慮使用谷歌 Chrome 或 Firefox,這兩者對 DSM 有較好的支援。還有,試著禁用那些可能干擾 DSM 使用的插件,像是廣告攔截工具。
- 保持 DSM 的更新及時,使其配合最新的安全模式運行。
- 利用 DSM 功能設置自動備份,提供額外的數據安全層保護。
- 管理群組、權限設定,確保用戶訪問的靈活性及安全性。
除了解上述基本設定,還有一些其它小技巧也能進一步提升使用體驗。例如,善用 DSM 的快速連結或者桌面快捷方式來提升工作效率。你也可以設置自定義桌面背景和圖標排列,以便快速定位常用功能。此外,透過下表,你可以了解一些有用的 DSM 應用插件:
| 應用名稱 | 功能簡介 |
|---|---|
| EZ-Internet | 一步設置遠程訪問 |
| Note Station | 集中管理個人文檔 |
| Cloud Sync | 多平台雲端同步 |
常見問答
標題:如何進入 Synology DSM?
問題 1:什麼是 Synology DSM?
回答 1:Synology DSM(DiskStation Manager)是一款由群暉科技(Synology)推出的操作系統,專為其 NAS(網路附加儲存)設備設計。DSM 提供用戶友好的介面和多樣化的應用程式,方便用戶管理和存取資料。
問題 2:如何進入 Synology DSM?
回答 2:要進入 Synology DSM,首先需確保你的電腦與群暉 NAS 在同一網路下。之後,可透過以下幾個步驟進入 DSM:
- 打開你偏好的網頁瀏覽器。
- 在地址欄中輸入 NAS 的 IP 地址。例如:http://192.168.1.XX。
- 你將看到 DSM 的登入頁面,輸入你的管理員帳號和密碼。
- 點選「登入」,即可進入 DSM 主介面。
問題 3:萬一無法記住 NAS 的 IP 地址怎麼辦?
回答 3:若你無法記住 NAS 的 IP 地址,可以使用 Synology 提供的 Synology Assistant 工具。這個工具能自動搜尋並顯示網路上所有 Synology 裝置的 IP 地址。下載並安裝 Synology Assistant,啟動後即可輕鬆搜尋到你的 NAS。
問題 4:首次登入 DSM 後應當做些什麼?
回答 4:首次登入 DSM 後,建議進行以下操作:
- 更新操作系統:確保 DSM 已更新至最新版本,以獲得最佳性能與安全性。
- 設定用戶:創建新的使用者帳號以管理存取權限。
- 資料備份:設置自動備份方案,保護你的重要資料。
- 瀏覽應用程式中心:探索並安裝各種應用程式,增強 NAS 的功能。
問題 5:登入 DSM 是否安全?
回答 5:群暉科技在 DSM 中實施了多重安全措施,以保障使用者資料和系統的安全。然而,使用者也應配合採取一些基本的安全措施,例如定期更新密碼、啟用雙重驗證,以及限制不必要的網路存取,以提高整體安全性。
總結
結語:
學會如何進入Synology DSM,不僅能更好地管理您的數據儲存,還能提升整體使用體驗。無論您是初次接觸這個強大工具或是希望進一步挖掘其潛力,確保您掌握了進入的步驟是至關重要的。希望這篇文章能為您的Synology DSM之旅提供明確的指引。從此,您可以自信地探索這個數位世界中的新領域,享受科技帶來的便利與效能。保持學習,繼續前行,未來將因您掌握的技術而更明亮!