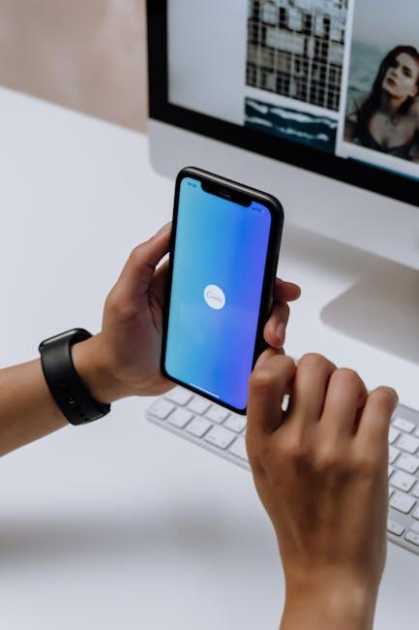在數字時代的今天,設計不再是專業設計師的專利,而是成為每個人都能掌握的一門技藝。隨著設計工具的普及,Canva憑藉其直觀的操作介面和豐富的資源,迅速成為設計愛好者和企業用戶的最愛。無論是製作海報、名片,還是社交媒體圖片,Canva都提供了簡單而強大的功能讓使用者能夠輕鬆創作。其中一個備受關注的功能就是如何複製背景。無論是出於保存品牌一致性,還是為了節省時間與精力,複製背景都是許多使用者關心的問題。在這篇文章中,我們將深入探討Canva中如何巧妙地複製背景,讓您的設計過程更有效率,並激發您的創意靈感。準備好進入這個無限可能的設計世界了嗎?讓我們開始探索吧!
理解Canva的背景設定
Canva是一個強大的設計工具,而理解其背景設定能大大提升設計效率。在設計的過程中,透過背景的選擇和設置可以轉換整個作品的氛圍和格調。這裡,我們先探討如何正確應用Canva的背景工具。首先,選取背景工具後,可以在畫布中輕鬆替換或編輯背景,這包括添加單色、漸層和自訂圖像。不僅如此,Canva還提供了一些預設的精美模式和形狀,這些都可以自由調整以適配你的設計需求。
- 選取畫布後,點選「背景」即可開始設置。
- 從右側面板中,探索不同色彩和樣式選項。
- 嘗試在背景中加入自己的圖像或素材。
Canva的背景功能不僅僅局限於靜態設置,它還允許添加動畫效果,使得設計更加生動。在這裡,我們可以創建一些有趣的視覺效果來吸引注意力。舉例而言,可藉由表格展示一些常見的背景效果及其適用場合:
| 背景類型 | 適用場合 |
|---|---|
| 單色背景 | 商務簡報、專業報告 |
| 漸層背景 | 創意設計、吸睛海報 |
| 自訂圖片 | 個性化品牌、藝術作品 |
這些多元化的背景工具可以幫助設計師創作出獨一無二的作品。探索和實踐是掌握這些工具的最佳途徑。
步驟一步步:在Canva中複製背景的方法
在Canva中,複製背景不僅可以讓你的設計過程更簡單,還能提高效率與一致性。為了達成這個目標,你可以採用一些小技巧來輕鬆實現。首先,你需要選擇要複製的背景,然後利用 “複製”功能或快捷鍵來複製背景圖片。在Canva工具列中,選擇背景後,使用螢幕右上方的“…(更多選項)選單,點擊“複製到”來將背景圖像複製到其他頁面。此方法適用於單一背景的情況,且適合初學者使用,因其簡單易懂。
另外一種創意的方法是利用Canva的“模板”功能。首先設計好你理想的背景之後,將其儲存為模板。下一步,當你想在其他設計中使用相同背景時,只需打開模板即可。這不僅節省時間,還確保所有設計的風格統一。如果你習慣使用WordPress,那麼通過簡單的複製-貼上技巧,也能輕鬆將Canva中的背景應用於網站設計,讓整體網頁視覺風格協調一致。以下是一個簡單的表格來輔助你的選擇:
| 方法 | 適合對象 | 特點 |
|---|---|---|
| 使用“複製”功能 | 初學者 | 簡單,直接 |
| 模板功能 | 進階設計師 | 高效,統一性 |
掌握技巧:提升Canva背景創作效率
在Canva平台上設計背景的過程中,掌握一些小技巧可以顯著提升創作效率。首先,你可以透過快速鍵來複製背景。選擇需要複製的背景元素後,按下Command + C(Mac)或Ctrl + C(Windows),然後到你需要黏貼的位置按下Command + V或Ctrl + V,此操作不僅方便快捷,還能確保背景的精確複製。許多設計師忽略了這種看似簡單卻非常實用的方式,從而在創作大量頁面時浪費了不少時間。
此外,運用Canva的模板功能也能顯著減少創作時間。通過使用帶有預設背景的模板,你可以省去從頭開始設計的繁瑣步驟,只需根據需求對其他元素進行微調。以下是一些提高效率的小技巧:
- 選擇與主題最接近的預設背景。
- 利用圖層功能,快速調整背景素材的層次。
- 應用複製過來的背景到多個頁面。
| 技巧 | 優勢 |
|---|---|
| 快速鍵複製 | 縮短操作時間 |
| 使用模板 | 簡化設計流程 |
| 圖層調整 | 提升畫面層次感 |
專家建議:避免常見背景複製錯誤
在使用 Canva 時,避免背景複製錯誤是提升工作效率的關鍵之一。許多人在複製背景時常犯的錯誤包括錯置圖層或忽略背景的分辨率設定。以下是一些常見錯誤及如何避免:
- 圖層錯置: 確認複製後的背景圖層順序正確,否則會影響整體設計效果。
- 忽略分辨率: 確保所有背景圖案的分辨率一致,以維持高品質視覺呈現。
- 樣式不一致: 使用 Canva 時,避免在同一專案中使用過多不協調的背景樣式。
| 錯誤類型 | 解決方案 |
|---|---|
| 圖層錯置 | 使用圖層選單檢查順序 |
| 忽略分辨率 | 提前設定統一分辨率 |
| 樣式不一致 | 選擇固定主題設計 |
此外,善用 Canva 的鎖定功能能有效避免意外修改背景。鎖定背景後,就算在編輯中進行複雜的操作,也無需擔心誤觸。以下是鎖定背景的好處:
- 提高專注力: 編輯時更專注於前景元素設計。
- 增強設計管理: 減少不必要的變更,保持設計規範。
- 減少出錯機率: 讓背景更穩定且一致。
常見問答
標題:Canva如何複製背景?
問題1:在Canva中,為什麼要複製背景?
複製背景可以幫助使用者在不同頁面中保持一致的設計風格,節省時間,並確保整個作品有統一的視覺效果。
問題2:在Canva中複製背景的步驟是什麼?
- 選擇你想要的背景:首先,開啟Canva並選擇一個設計模板。找到你希望複製的背景。
- 點選背景:點擊所選背景,確保它已被選中。
- 複製背景:使用鍵盤快捷鍵Ctrl+C(Windows)或Cmd+C(Mac)來複製背景,或在右鍵菜單中選擇“複製”。
- 貼上背景:轉到希望應用此背景的新頁面,並使用快捷鍵Ctrl+V(Windows)或Cmd+V(Mac)粘貼,或者在右鍵菜單中選擇“貼上”。
問題3:是否可以在Canva中調整複製過來的背景?
是的,Canva允許使用者對複製過來的背景進行多種調整。您可以改變顏色,透明度,甚至添加不同的濾鏡效果來適應您的整體設計需求。
問題4:如果背景包含特定的圖片或圖案,複製時會受影響嗎?
在大多數情況下,背景中的圖片或圖案會完整地被複製。然而,如果背景屬於高級內容,可能需要升級到Canva Pro帳戶才能獲得更多的編輯功能。
問題5:有無其他複製背景的技巧或建議?
如果經常需要使用相同的背景,可以將其保存為自定義模版。這樣,在未來的設計中,不僅能快速應用相同的背景,還能保持設計一致性。此外,活用Canva的“頁面複製”功能可以更輕鬆地在多頁面設計中展開一致的背景。
希望這些技巧能幫助您在Canva中更加輕鬆地管理和創建出色的設計!
總結
結尾,我們已經深入探討了在Canva中複製背景的各種方法。無論你是設計新手還是經驗豐富的專業人士,這些技巧都能幫助你更高效地創作出令人驚艷的設計作品。透過巧妙運用這些功能,你可以輕鬆地為你的專案增添一致性和美感。希望這篇文章已為你的設計之旅提供了一些有用的靈感和實用的步驟。下次當你再次開啟Canva時,不妨親手實驗一下,看看這些小技巧將如何改變你的設計風格。讓我們在未來的創作道路上,一同探索更多的設計可能性。